

| Home | Classics | Fact | German [ Classics / Classical Greek ] |
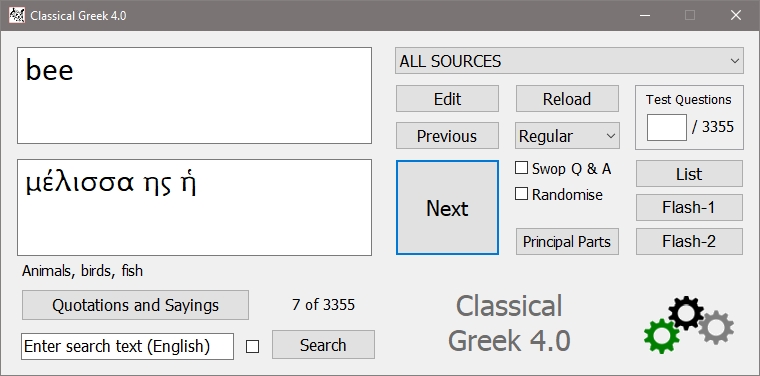 |
| Download ClassicalGreek_40.zip (Latest build: 9 July 2024) |
If prompted, click on "Save as" and choose the destination folder; otherwise you can look for your download in the Downloads folder on your computer or device. Click here to view program changes. Please note: This is a program for the Windows environment. Classical Greek is a program designed to help people learn Classical Greek vocabulary, including examples of commonly used expressions, phrases and short sentences. Although the program comes with a modest collection of vocabulary and other items, the expectation is that users will add to these items from their own experiences and according to their own requirements. There is also a collection of quotations and sayings from the Classical (and some later) authors, and some extended passages in the original Greek, with prose translations. The program comes with search functions and customisation options, including the choice of background colours and font types, sizes, colours and other attributes. There are different ways in which to interact with the items, depending on the requirements and preferences of the user. Good to know
Program installation
What does the program do? The basic idea is quite simple. Upon startup, the program loads the contents of the text file Sources.txt into memory. This file contains the different topics under which the English/Greek items (question/answer sets) are arranged. These items are then displayed in the two large boxes at the left side of the main window – English in the top box and Greek in the bottom box. The user then interacts with these question/answer sets in different ways. Format of the text file Sources.txt The format of the file Sources.txt must be strictly maintained to ensure correct program operation. Each topic (e.g. Colours and Animals in the example below) must be prefixed with an asterisk (*), and must be on a line by itself. Each English/Greek item under that topic must also appear on a separate line, this time with an asterisk between the English item and the Greek item. The English comes before the asterisk, and the Greek after the asterisk. There may be no blank lines. In the example below, you will see that there are TWO sources (Colours, and Animals), each containing THREE items.
#Colours [ This is a topic, followed by 3 items ] The Greek characters are Unicode and can be copied from any Unicode-compliant source. They can also be entered directly from a standard keyboard, under an installation of Microsoft’s Polytonic Greek language pack. The TypeGreek website www.typegreek.com offers an easy-to-use interface which can be used to create the Greek characters, without the need for any additional software. The user then simply copies the text to the relevant position in Sources.txt. Main window ALL SOURCES Click on this drop-down to select the specific topic, or source, that you wish to work with. ALL SOURCES itself, as the name suggests, is a combination of all the sources defined in the file Sources.txt. Modes: Regular, Automatic, Practice, Test Regular mode is the default. You can see both the English and the Greek for all items in the current topic. Both sequential and random sequences are allowed. Automatic mode is similar to Regular mode, except that items are presented according to a specified time interval. A dialog box allows you to specify the interval (1–20 seconds). Both sequential and random sequences are allowed. Practice mode initially hides the Greek (the answer) behind a panel with a question mark (?). Click on this panel to display the Greek (the answer). A simple line graph and colour-coded correct/incorrect boxes keep track of your score. You can also choose to click on the Next or the Oops! button without displaying the answer: the score is updated accordingly. The default sequence is random, but this can be changed. After all items in the current topic have been presented, the final score (percentage correct) is given, and the user can choose whether or not to repeat. Test mode is similar to Practice mode, with some important exceptions: random sequence is mandatory, and each item is presented only once (i.e. no further rounds.) You are also required to click on the question mark (?) panel to confirm your answer (whereas in Practice mode you can bypass this panel by clicking on either the Next button or the Oops! button – in which case the program automatically updates your score). At the end of the test you are presented with your final score.
Swop Q & A / Randomise
Shortcuts for main window
F1: Help and Settings Edit button Click on Edit (shortcut Ctrl+E) to open the text file Sources.txt for editing, in the computer’s default text editor (commonly Notepad, but the free Notepad++ is recommended for its wealth of features). After editing, do not forget to SAVE Sources.txt before clicking on the Reload button (see below). IMPORTANT: In order to correctly handle the Greek characters, the encoding of the text editor must be set to plain UTF-8. But test this first: if the Greek characters load correctly, you do not need to do anything. IMPORTANT: Do NOT use a word processor such as Microsoft Word to edit Sources.txt. Reload button Click on Reload to update the program after an editing operation. If any errors are found (e.g. missing asterisk, or only 1 item in a topic), these will be highlighted for correction. On a successful reload, the active source will automatically revert to ALL SOURCES, with the display of the first item of the first topic in Sources.txt. IMPORTANT: You must SAVE the file Sources.txt before clicking on Reload. Next / Previous buttons Click on Next (shortcuts N, Ctrl+N) or Previous (shortcuts P, Ctrl+P) to go to the next or previous item in the current topic. The Previous button is only available in Regular mode. In Regular mode you can also click on either of the Greek or English boxes to go to the next item. List button Click on List (shortcut Ctrl+L) to open a window which lists, in parallel format, all the items in the current topic. The list can be displayed either vertically (in different widths) or horizontally. The font size can be increased or decreased, either by using the buttons at the bottom left, or by using one of the shortcut keys (see below). There is also a Randomise button. Click on one of the Show/Hide buttons (or right-click on the relevant pane) to hide or unhide all but the currently selected item: this can be useful for self-testing. The source of the selected item is displayed in the Title bar. Tip: To synchronise the English and the Greek entries in the vertical viewing mode, so that they are always positioned exactly beside each other, ensure that the English and the Greek font types and sizes are the same.
Ctrl+C: Set window colour Flash-1 button Click on Flash-1 to open a window which invites you to press F1 to display a help screen (list of shortcuts), or to left-click with the mouse or press Enter or the space bar to start. Only the current question is displayed. Left-click to display the answer; right-click to move to the next question. The Flash-1 window can be resized, or maximised to fill the screen. IMPORTANT: Flash-1 content mirrors the content of Regular Mode. Set the required parameters of Regular mode (Source, Swop Q&A, Randomise, Font type and colour) BEFORE using Flash-1. Flash-2 button Click on Flash-2 to open a window which invites you to press F1 to display a help screen (list of shortcuts), or to left-click with the mouse or press Enter or the space bar to start. Only the current question is displayed. The window is split into two parts: the Question (English) in the top pane, and the Answer (Greek) in the lower pane. Press H or Ctrl+H to activate the hide function, which temporarily hides the answer, and which remains in effect until you press H or Ctrl+H again (or until you click on the Hide = ON button at bottom right). To show the answer, left-click anywhere in the lower pane, or on the Answer button at bottom left, or press A or Ctrl+A. The Flash-2 window can be resized, or maximised to fill the screen. IMPORTANT: Flash-2 content mirrors the content of Regular Mode. Set the required parameters of Regular mode (Source, Swop Q&A, Randomise, Font type and colour) BEFORE using Flash-2. Principal Parts button Click on Principal Parts to open a window that will help you to learn the principal parts of 123 irregular Greek verbs. Click on the Random Verb button to pick a random verb. Click on the Hide Principal Parts button to hide the content of the different boxes, in which case resting the mouse over a box will show its content; click on the box to set the content. Click on the different labels (they will be underlined as the mouse pointer passes over them) to choose a different font colour for that label or set of labels.
Ctrl+C: Set window colour Quotations and Sayings button Quotations and Sayings Click on Quotations and Sayings (shortcut Ctrl+Q) to display a random quotation or saying / proverb from the Classical or Hellenistic periods. You can have the program display this at startup – click on the gears image at the bottom of the main window to open Help and Settings, and select 'Display quotation / saying at startup'. To facilitate learning: double-click on the Greek text or press F3 to activate a panel that hides the Greek text; to show the Greek text again, click on the panel. The hide function will remain in effect until Escape or F3 is pressed to cancel it. Similarly, double-click on the English text or press F4 to activate a panel that hides the English text; likewise, this can be cancelled by pressing Escape or F4.
F3: Hide/Show Greek text (toggle function) Passages Click on the image/text 'Greek is a Door that Opens Straight to Paradise' at the left, to go to the Passages screen, which allows you to select one of several Greek passages taken from a variety of authors, from Homer to Babrius. To see a prose translation of the passage, click on the source (author) below the Greek text. The translation window is resizable. To return to the Quotations and Sayings screen, click again on the image/text at the left. A search facility is provided that will search for the selected text from among the passage titles, and from among the sources (authors and works). Select ('tick') the check box to include the translations in your search. Positive search results in the translations are coloured red. The numbers of quotes and passages will be increased in future versions.
Ctrl+C: Set window colour Search button You can search for a word or string in the English by typing the word/string in the search box and clicking on the Search button. A check box lets you specify whether to include whole words in your search. Any items found within ALL SOURCES that contain the word/string will be returned, with the word/string in red. The search is performed over ALL topics – you cannot specify a topic. The number of occurrences found (if any) is displayed, and you can browse the items concerned – or even perform a List on them. To end the search, click on End Search, or press Escape. Customise the program Click on the image of the gears or press F1 to open Help and Settings:
This dialog allows you to change (and reset) the colours of various objects, and the fonts of the Question (English) and the Answer (Greek). You can also choose to display a random quotation or saying / proverb at program startup. Experiment with the different options and settings to see how they work. Click on the Help and Shortcuts button, or press F1 again, for a detailed program overview. Fonts for the Greek text A preferred font for displaying the Greek text, and the one that will be used at first program run – if it is present on the system – is the freeware New Athena Unicode. If this font is not present, the following will be tested for, and the first one found to be present will be used as the default: Calibri, Cambria, Segoe UI, Times New Roman. Of course, you are welcome to experiment with others. (Remember: you can also right-click on the Greek box, in the main window, to change the font.)
Program registration
To register the program (and remove the startup window shown above), the following procedure applies:
General information and tips
Feedback Please let me know if you come across any program bugs, or if you have any suggestions on ways to improve or expand the program. Thank you!
Grant Robinson
|
© G. Robinson 2025 |