

| Home | Classics | Fact | German [ Fact ] |
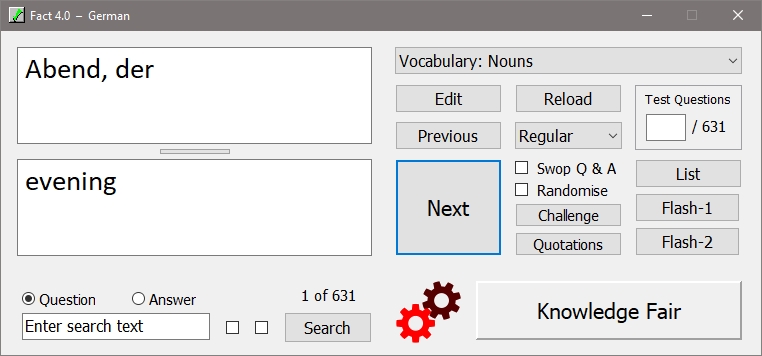 |
| Download Fact40.zip (Latest build: 13 Feb 2025) |
If prompted, click on "Save as" and choose the destination folder; otherwise you can look for your download in the Downloads folder on your computer or device. Click here to view program changes. Click here to open / view / download the Fact 4.0 User Manual Please note: This is a program for the Windows environment. Fact offers a Q&A learning and self-testing environment in which question / answer sets (items) in different subjects are presented in different ways. The content is customisable, and searching and listing facilities are provided. Additional features include a Knowledge Fair (set questions and answers), two timed Challenges – MinuteMath and OneWord – and a selection of quotations. Good to know
Program installation
Underlying text files The program makes use of uniquely structured text files ('Subjects') located in the same folder as the program. All subject files share the same basic structure. The question / answer sets (items) for each subject are grouped under specified topics within that subject. Each topic name (e.g. 'Nouns' and 'Adverbs' in the example below) is a line of text, prefixed with a hash (#), and on a line by itself. Each question / answer set (item) for that topic is also on a line by itself, under the topic to which it belongs – but this time with a hash (#) between the question and the answer. The question always comes before the answer. In the example below you will see that there are TWO topics (Nouns and Adverbs), within a subject called e.g. German. Each topic contains THREE items. This format must be strictly adhered to: every line in the text file must contain exactly one hash (#), and there may be no blank lines.
#Nouns [ This is a topic, followed by 3 items ] You can edit a subject file by using any text editor (e.g. Notepad++). If no subject files are found (in the same folder as the program), a sample subject file containing five different topics will be created automatically. Click on the Edit button to open Sample.txt for editing: it will open in your default text editor. When you have made your changes, save the file, then click on the Reload button for the changes to take effect. If you left out a # somewhere, or if there are less than 2 entries for a topic, you will be prompted to make the necessary correction. (You can also right-click on the Topic drop-down to access the Subjects dialog box, which allows you to create, delete, rename and load new subjects – see the next section.) Subject files Subject files allow you to group related topics. For example, you might wish to create a subject called German, in which you will have topics such as Nouns, Adverbs, Prepositions, etc.; and another subject called Geography, in which you will have topics such as Capitals, Oceans, etc. The Subjects dialog box allows you to create, delete, rename and load new subjects. Just remember, you cannot delete or rename the current subject. To access the Subjects dialog box, right-click on the Topic drop-down (top right of the main screen), or click on the Change Subject File button in the Settings dialog box (see under Customise the program below). 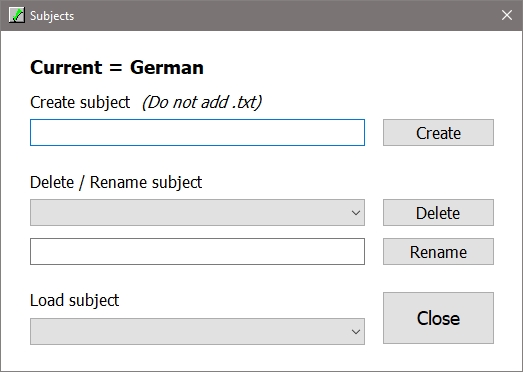 Program content – Topics and Items The program comes with several pre-supplied subject files, each containing one or more topics. However, the idea is that you should create your own subject files, topics and items, according to your own requirements. The program is best suited for fairly short items – a word or two, or short phrases or single sentences at most. (Note: The font size of text in the Q & A boxes in the main window can be changed to accommodate longer entries.) The Pop Out feature is designed to accommodate shorter (e.g. one-word) questions followed by longer answers – ideal for definitions, etc. A good use of the program would be to assist in learning a new language (vocabularly / phrases / idioms, etc.). But the usefulness of the program extends into many areas - geography, history, science, music, literature, sports facts, etc. Program registration 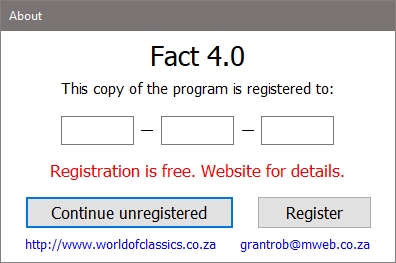
To register the program (and remove the startup window shown above), the following procedure applies:
Modes and sequences There are four modes of operation (Regular, Automatic, Practice and Test), and two sequences (sequential and random). Regular: Questions and answers are presented openly, without any hiding of the answer. Sequential and random sequences allowed. Automatic: Similar to Regular mode, except that items are presented automatically, one after each other, according to a user-specified time interval. Practice: Answers are initially hidden behind a panel. Click on the panel to reveal the answer. Click on Next if you were correct (be honest!), or on Oops! if you got it wrong. Handy shortcut: you can keep clicking Next, Next … – if you already know the answers. Record is kept of the number of correct / incorrect answers: score boxes and a coloured bar track your progress. Random sequence is the default, but sequential is also allowed. After all items in the current topic have been presented, the final score (percentage correct) is given, and you can choose whether to repeat. Test: Similar to Practice mode, except that each question is asked ONCE only, and the user must click either on 'correct' or 'Oops!'. The final score is presented at the end of the test. Random sequence only.
Swop Q & A / Randomise
Pop Out
Double-click on either box to resize them both (make the Question box a little bigger, to hold more text, and the Answer box a little smaller); double-click again to restore the original sizes. The fonts of the Question and the Answer boxes are inherited from the boxes on main screen. You can, however, temporarily set a different font by right-clicking on the box concerned. There are two ways to close the Pop Out, each with its own outcome:
Flash-1 Click on Flash-1 to open a window which invites you to press F1 to display a help screen (list of shortcuts), or to left-click with the mouse or press Enter or the space bar to start. Only the current question is displayed. Left-click to display the answer; right-click to move to the next question. The Flash-1 window can be resized, or maximised to fill the screen. Flash-1 content mirrors the content of Regular mode. Set the required parameters of Regular mode (e.g. Swop Q & A, Randomise, Font type and colour) BEFORE using Flash-1. Flash-2 Click on Flash-2 to open a window which invites you to press F1 to display a help screen (list of shortcuts), or to left-click with the mouse or press Enter or the space bar to start. Only the current question is displayed. The window is split into two parts: the Question in the top pane, and the Answer in the bottom pane. Press H or Ctrl+H to activate the hide function, which temporarily hides the answer, and which remains in effect until you press H or Ctrl+H again (or until you click on the Hide = ON button at bottom right). To show the answer, left-click anywhere in the lower pane, or on the Answer button at bottom left, or press A or Ctrl+A. The Flash-2 window can be resized, or maximised to fill the screen. Flash-2 content mirrors the content of Regular Mode. Set the required parameters of Regular mode (e.g. Swop Q&A, Randomise, Font type and colour) BEFORE using Flash-2. Challenge Two challenges are provided: MinuteMath and OneWord. Click on one of these graphics to initiate the challenge. The idea is to see how many mental arithmetic operations you can perform in one minute; and how many questions you can answer in one minute (one-word answers only). A short but informative HELP SCREEN is provided for each challenge: please press F1 or click on the relevant graphic for important information on each challenge. Top scores (records) are maintained, so you will have an incentive to better your score. Have fun! 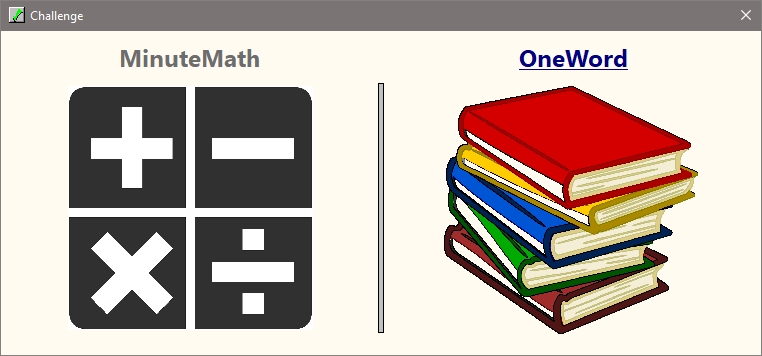
Quotations Click on the Quotations button to activate the Quotations feature. The quotations are displayed in random order. Note that the search feature is linked to the author / source displayed in the drop-down box, i.e. only quotations from the currently selected author/source will be displayed (or from all the quotations, if ALL QUOTATIONS is selected, as in the screenshot below). If ALL QUOTATIONS is selected, you can click on the book graphic at top left to hide the identity of the author / source: this allows you to perform a self-test, i.e. to pose the question 'Who said it?'. Right-click on the white space provided for the identity, to reveal the author / source. Anonymous sources are excluded. To cancel the Hide feature, click on the book graphic again, or press Escape. 
Customise the program
Click on the Change Subject File button to add, delete or rename a subject, or to load a different subject. The program 'remembers' all the settings made. Click on the blue question mark to open the About box, which contains registration and version details. You can press Escape to close this box. 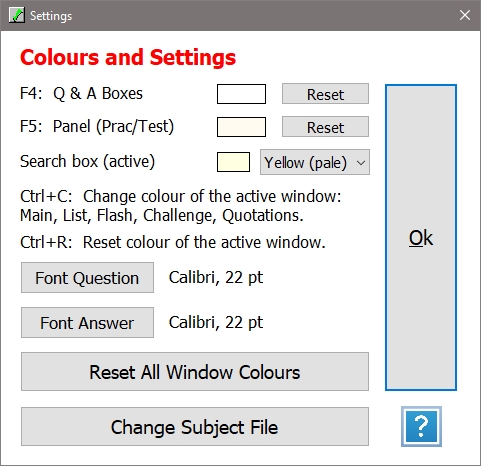
Customisations without using the Settings dialog: Press Ctrl+C in most windows to change the background colour of that window. (Ctrl+R to reset the colour of that window.) Click on the Reset All Window Colours button (in the Settings dialog) to reset all windows to their default colours. You can also change the fonts of the Question / Answer boxes by right-clicking on the box concerned. General information and tips
Feedback Please let me know if you come across any program bugs, or if you have any suggestions on ways to improve or expand the program. Thank you!
Grant Robinson
|
© G. Robinson 2025 |